 おきな
おきなデュアルSIMって便利って聞くけど、実際どうなの?
最近のスマホ端末は、1つのスマホで2つのキャリアのSIMカードを入れて利用するデュアルSIMに対応しています。
この記事では、iPhoneでデュアルSIMを設定し、使えるようになるまでの方法を分かりやすく解説します!
この記事を読めば、iPhoneで2つのキャリアを、より便利に、より安く使いこなすことができるようになります。
- iPhoneでデュアルSIMを設定する前に、デュアルSIMのメリット・デメリット
- iPhoneでデュアルSIMを設定するための手順
- iPhoneでデュアルSIMを利用するための設定方法
筆者の自己紹介
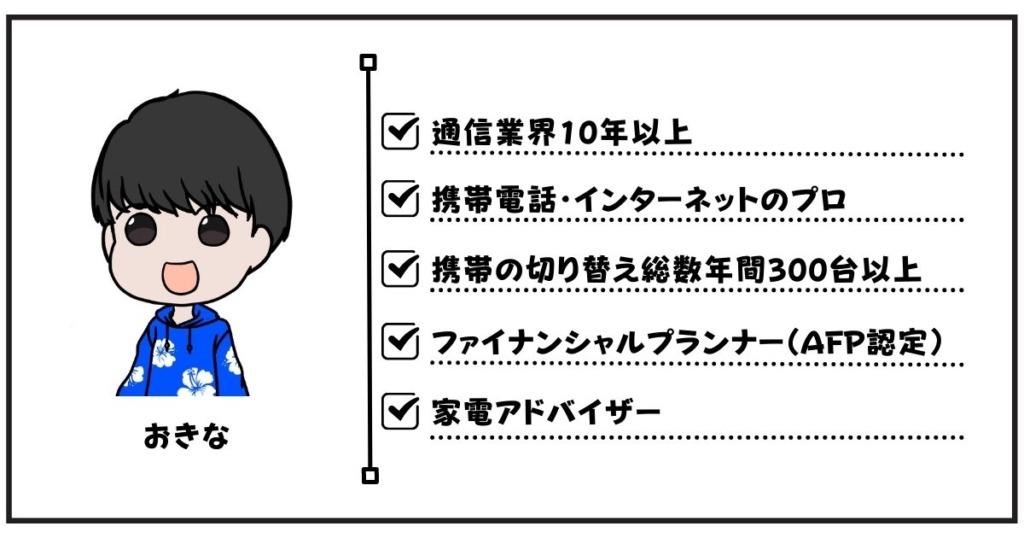
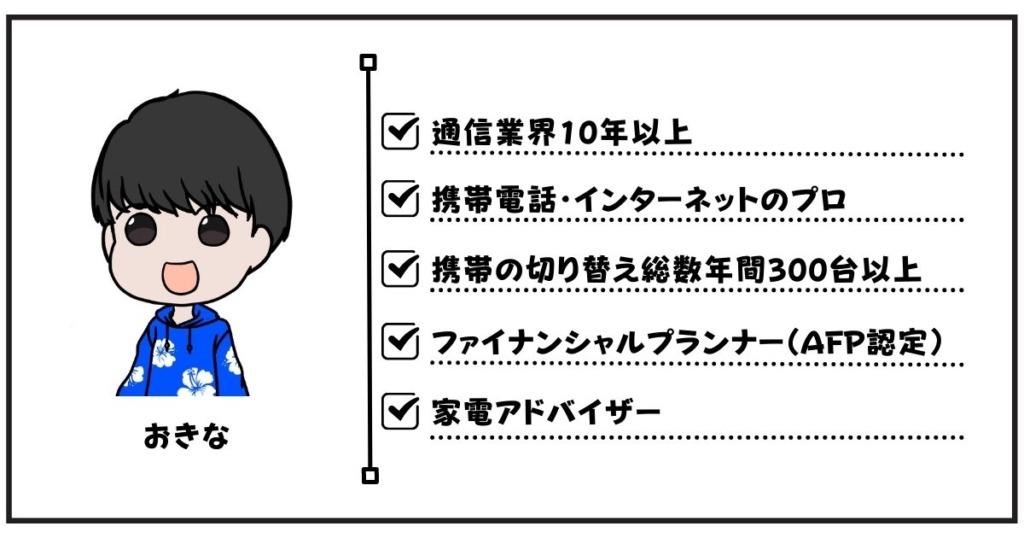
※本記事での料金の表記は、特に断りがない限り、税込み表記になっております。
※当記事ではアフィリエイトプログラムを利用して商品を紹介しています。
デュアルSIMを使いこなし、より便利なスマホライフを楽しみましょう!
iPhoneでデュアルSIMを設定する前に、デュアルSIMのメリット・デメリット
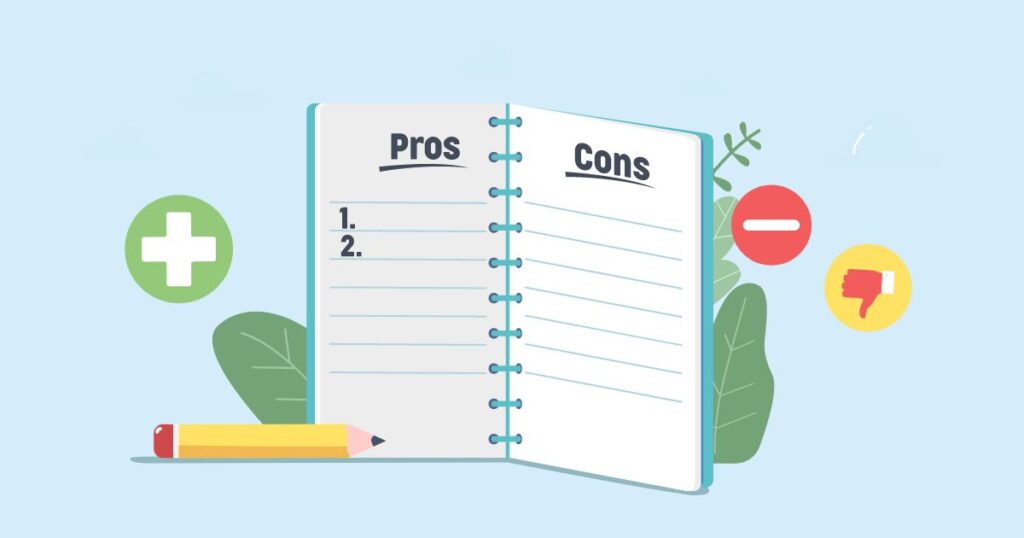
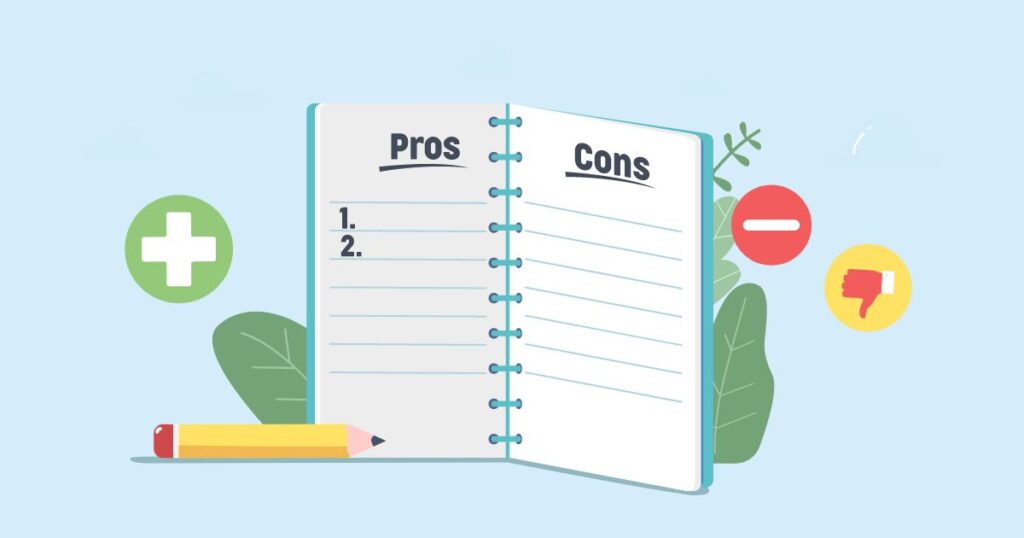
では、iPhoneでデュアルSIMを設定する前に、デュアルSIMのメリット・デメリットを見ていきたいと思います。
- デュアルSIMのメリット
- デュアルSIMのデメリット
デュアルSIMのメリット
冒頭、デュアルSIMは2つのキャリアを1つのスマホで同時に利用することだと説明しました。



2つのキャリアを組み合わせると様々なメリットがあります!
デュアルSIMのメリット
- 通話とデータ通信を使い分けることで、より安くスマホを利用できる。
- 通信障害など、1つの回線が利用できなくなったときの副回線として利用できる。
- スマホの2台持ち(仕事用・プライベート用など)が必要なくなる。
料金を安く抑えられるのはもちろん、障害時など、1つのキャリアでスマホが利用できなくなってしまったときのサブ回線として、非常に役立ちます。
デュアルSIMのデメリット
続いてはデメリットです。
デュアルSIMのデメリット
- デュアルSIMに対応した端末が必要
- eSIMプラン提供キャリアが少ない
- 1つのSIM利用時より充電の持ちが悪い
デュアルSIMとしてキャリアを併用する場合、最も多いパターンとして、1つは物理SIMカードを、もう1つはeSIMプランを利用するケースがほとんどです。
そうなってくると、キャリアの1つはeSIMプランでの契約にせざるを得ませんが、eSIMプランを提供しているキャリアはまだまだ少ないのが現状です。



1つの端末に2つのSIMカードを入れることはできないの?
Android端末は、SIMカードを2つ入れられる端末もありますが、日本で販売されているiPhoneは、SIMカードをさせる箇所が1つしかないのです。
海外で販売されているiPhoneの一部では、2つのSIMカードが入れられるものもあります。
つまり、日本のiPhoneでデュアルSIMを利用しようと思うと、eSIM必須になるわけです。
また、デュアルSIMで利用すると、充電の持ちが悪くなる可能性があるので、持ち歩きの際は、充電の補充に気をつけた方がいいかもしれませんね!
iPhoneでデュアルSIMを設定するための手順
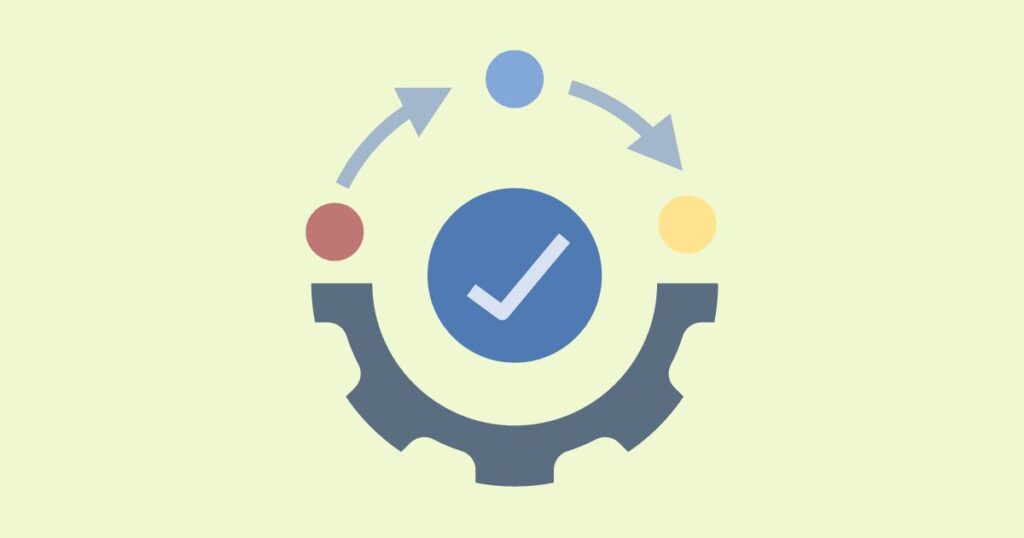
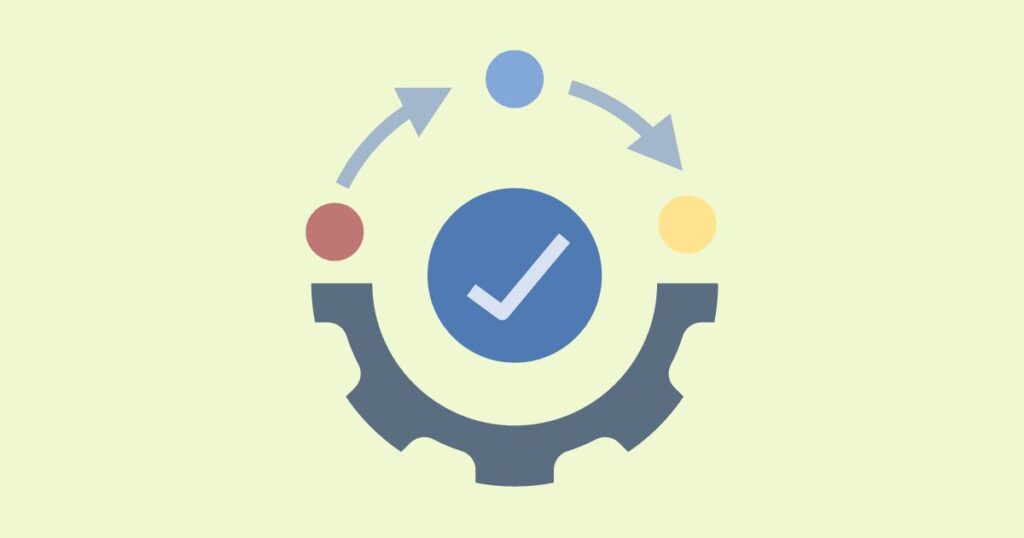
では、ここからはiPhoneでデュアルSIMを設定するための手順を解説していきます。
- デュアルSIM対応のiPhoneを用意する
- SIMロック解除を行う
- デュアルSIMで利用するキャリア(eSIM・物理SIM)を探す
- おすすめ!eSIMプランを音声通話専用、物理SIMをデータ専用プランで組んでみる
デュアルSIM対応のiPhoneを用意する
まずは、eSIMプランに対応したiPhoneを用意します。
eSIMプラン対応のiPhone
iPhone XS、iPhone XS Max、iPhone XR 以降の端末は全てeSIM対応です!
Android端末の場合は、対応しているしていないか機種によって異なるので注意が必要です。
Android端末のeSIM対応可否については、こちらも参考にしてください!


SIMロック解除を行う
SIMフリー端末でない場合は、SIMロック解除が必要です。
SIMロック解除とは?
スマホ端末をいずれかの携帯キャリアで購入した場合、そのキャリアでしか利用できないようロックがかかっており、ロックを解除しないと他のキャリアで利用できないようになっている。



SIMロック解除が必要かどうかはどうやって分かるの?
基本的に、キャリアで端末セット購入したスマホは、SIMロックがかかっていることが多いです。
2021年10月以降に販売された端末は基本的にはSIMロックはかかっていません。
※iPhoneでいうと13以降はSIMロックなし
SIMの状態はスマホ端末で確認できますので、1度自分のiPhoneのSIM状態を確認してみましょう!
SIM状態の確認方法
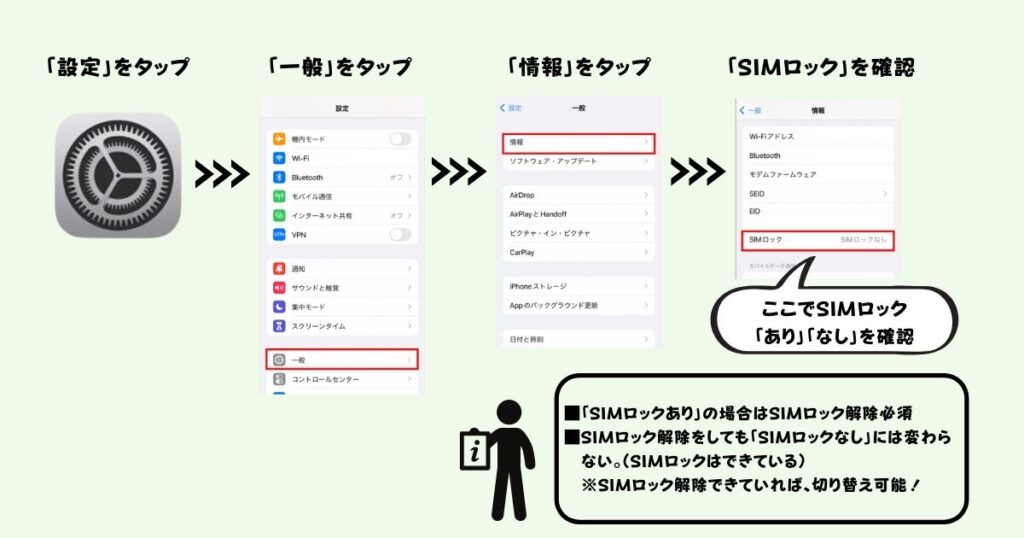
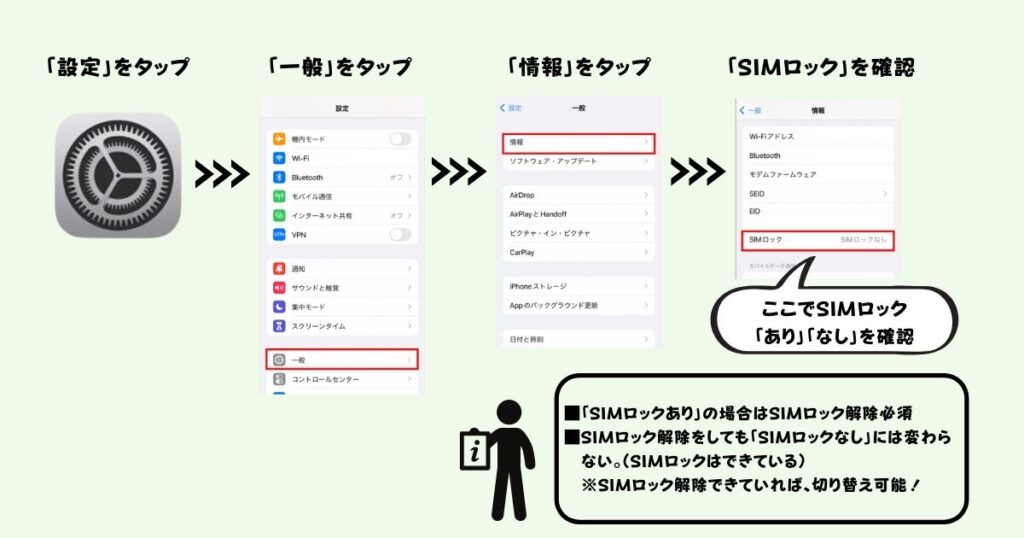
SIMロック解除実施後も「SIMロックあり」になっていますが、解除はできています。
ちなみに、SIMロック解除後、SIMのステータスを「SIMロックなし」に変えるためには、iPhoneのバックアップを取り、一旦データを消した後、復元する必要があります。



SIMロックさえきちんとできていれば問題ないので、「SIMロックあり」のまま放っておきましょう!
SIMロック解除の方法
- iPhoneのIMEI番号(15桁)を確認
- IMEI番号を控えて、SIMロック解除したいキャリアのWEBサイトへ
※My〇〇(〇〇=キャリア名 au、docomoなど) - IMEI番号を入力して手続きを完了
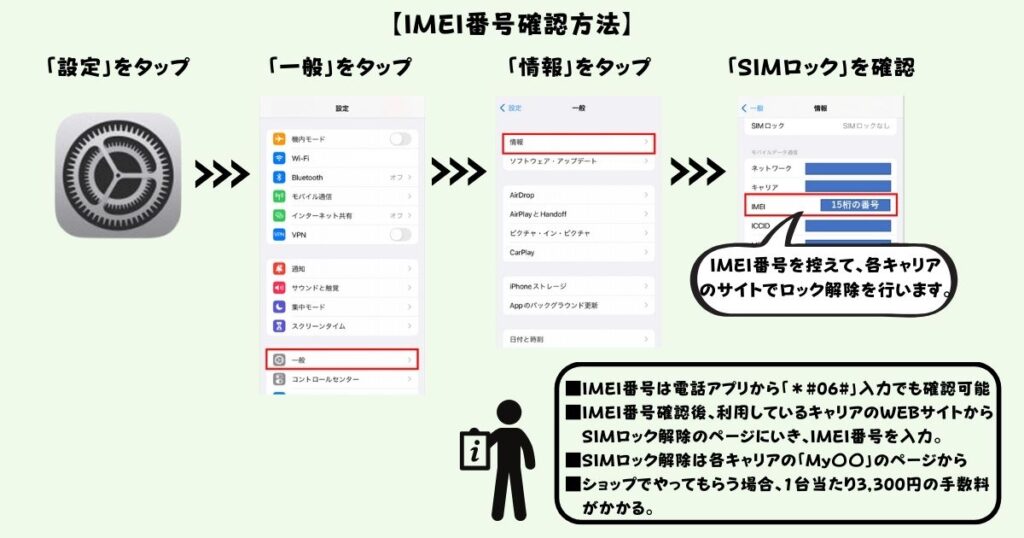
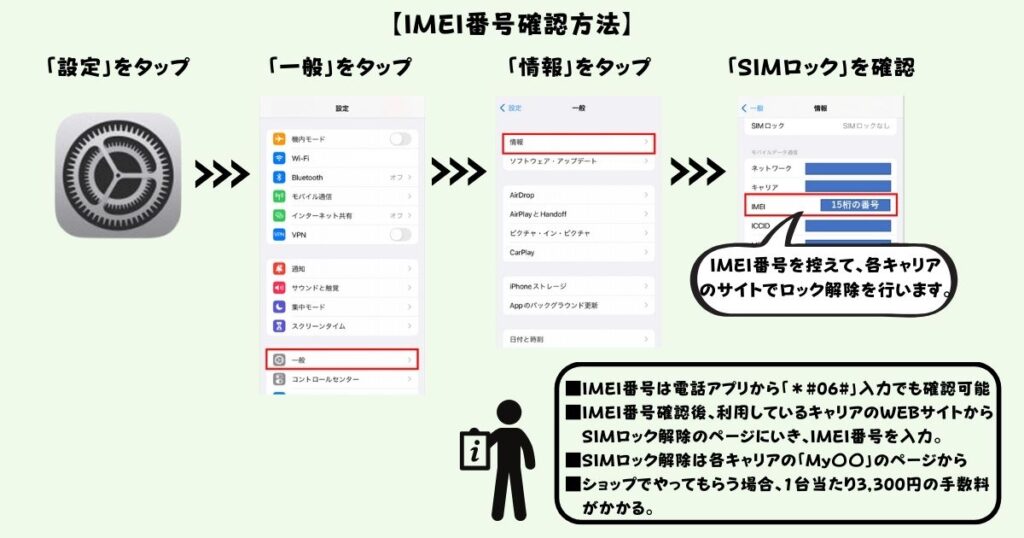
デュアルSIMで利用するキャリア(eSIM・物理SIM)を探す
eSIM対応のiPhoneを用意し、SIMロック解除ができたら、利用する2つのキャリアを決めましょう!
キャリアを決める際のポイントは、1キャリアは必ずeSIMプランを選ぶことです。



「このキャリアとこのキャリアを組み合わせたい!」と思っても、2キャリアとも物理SIMの場合は、一方を諦めるしかありません。
自分の使い方によって、好きなキャリアを選ぶのが一番ですが、おすすめは、通話とデータ通信を使い分ける方法です。
通話とデータ通信を使い分けるメリット
- デュアルSIMで利用する際、今どちらのSIMを使っているか気にしなくてよくなる
- より自分のニーズにあったキャリアを選ぶことができる
- より料金を抑えることができる
例えば、LINEがデータフリーで利用できるAキャリアと、TikTokがデータフリーで利用できるBキャリアを組み合わせて使うとします。
もちろん、この組み合わせだと、LINE・TikTokはデータフリーなので、ヘビーユーザーにはものすごくありがたいですよね?



しかし、この組み合わせの場合、注意が必要です!
お察しかもしれませんが、「LINEを使うときはAキャリア」、「TikiTokを使うときはBキャリア」というように、都度データ回線を使い分ける必要があるのです。
「そんなことか!それぐらい大丈夫だよ!」と思ったそこのあなた!実際、これって結構面倒なんです。
【想像してみて下さい】
電車に乗っているとき、TikTokを見ていたら、LINEの通知がきてLINEを開いて、
LINEの返信が終わったら、TikTokに戻り、
電車乗りかえ時にLINE電話で用事を済ませ
乗りかえたらまた電車内でTikTok…
こんなこと日常茶飯事ですよね。
そして、その度に「このアプリを使うときはこっちのSIMで…」みたいなことをやっていると、面倒で仕方ありません。
どちらのSIMを利用するかの設定は数秒でできますが、とはいえ、それを数分間で10回、20回やろうと思うと…



さすがに面倒ですよね…笑
ですので、データ通信はAキャリアのSIM、音声通話はBキャリアのSIMという形で利用するのが一番シンプルで使いやすいわけです。
もちろん、SIMの使い分けが完璧にできるよ!という方は、データで使い分けるのもありですよ。
おすすめ!eSIMプランを音声通話専用、物理SIMをデータ専用プランで組んでみる
キャリアを決めるポイントが分かったところで、いよいよキャリアとプランを決めていきます!
どのキャリアを使うか迷っている方は、こちらも参考にして下さい。
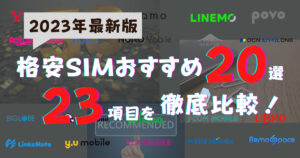
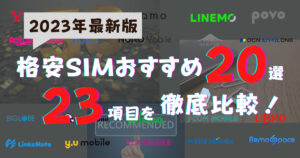
ここでは、先ほどご説明した、音声とデータを使い分ける方法で選んだ、激安なおすすめ1パターンだけ紹介させて頂きます!
その組み合わせとは、povoのeSIM(音声通話用)、とREMOモバイルのデータ専用SIMの組み合わせです。
povo(eSIMプラン)の使い方
- 利用しない(電話を受けるだけ)時は月額0円
- 基本は音声通話(20円/30秒)のみを利用
- 緊急時は24時間データ使い放題330円のトッピングで対応
povoは基本料金0円で利用でき、使いたい時に使いたい分だけ、トッピングで選んで利用できるのが最大の特徴です。
つまり、データを使わない場合は無料で利用可能なのです。
基本、データはもう一方のSIMで利用するため、povoでは一切使わず、もう一方のSIMがデータ障害などで利用できない時にトッピングで副回線として利用するのが最も安く済む使い方です。
ただし、povoを利用する際、1点だけ注意事項があります。
povoの注意事項
最後に購入した有料トッピングの有効期限から180日間、トッピングの購入がない場合、利用停止や契約解除、別途所定の手数料がかかる場合がある。
180日間、無料利用だけしていると、利用停止や手数料がかかってしまいます。
コンテンツ系や24時間300円でギガ使い放題など、かなり使い勝手のいいトッピングがあるので、最低限、定期的に利用することをお勧めします!
REMOモバイル(データ物理SIM)の使い方
- データ専用SIMとして利用(音声通話利用不可)
- REMO割適用で永年10GB990円、20GB1,480円でデータ通信利用可能
- 回線はdocomo
REMOモバイルは、データSIMを専用で扱っている格安SIMキャリアです。
特徴としては、何と言ってもその安さ!
まだ新しいキャリアで、最初契約した10万人については、REMO割が永年適用され、なんと20GB1,480円で利用することができます。
データ専用SIMなので通話はできません。



でも、今回、通話はpovoの回線で利用するから、REMOモバイルはむしろ通話機能はあってもいらないよね!
筆者自身も、あまりの安さにどんなものか実際に利用していますが、動画を見たり、検索する分には何一つ不自由ないので、データ通信専用SIMとしてはかなりおすすめです!
povo×REMOモバイルのメリット
- povo基本料金無料+REMOモバイル20GB1,480円=1,480円/月で利用可能
- 通常はREMOモバイルのdocomo回線利用、非常時はpovoのau回線も利用可能
※povoは必要なタイミングでギガ追加(トッピング) - 音声通話povo、データ通信REMOモバイルのため、データ通信時のSIMの使い分けが不要
docomo回線とau回線を併用できるため、障害などで一方の回線が利用できなくなっても、データ通信はもう一方の回線で利用できます。
2つの回線を併用でき、20GBの容量もあって1,480円で利用できるのは、この組み合わせだけです!



デュアルSIMってすごい使い方なんだね!
iPhoneでデュアルSIMを利用するための設定方法
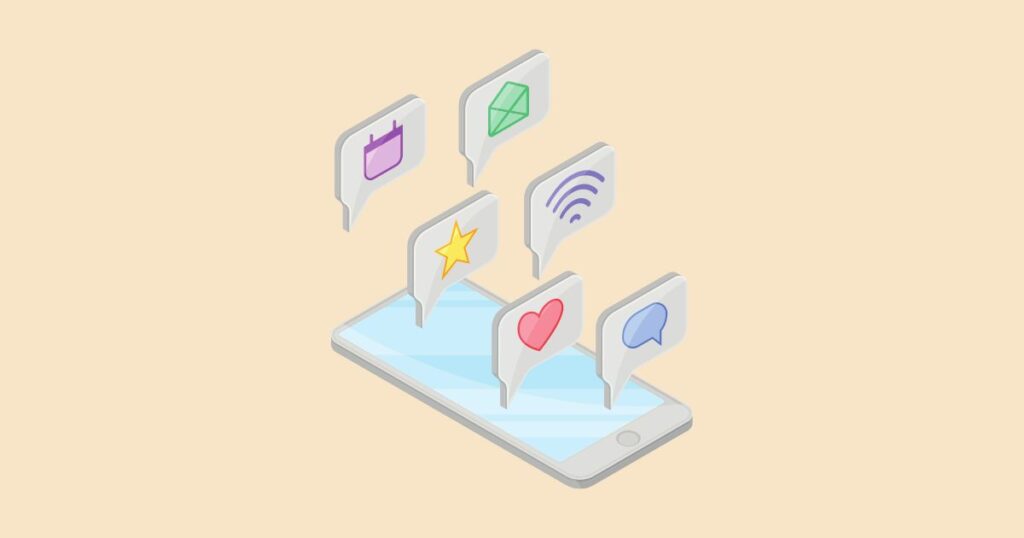
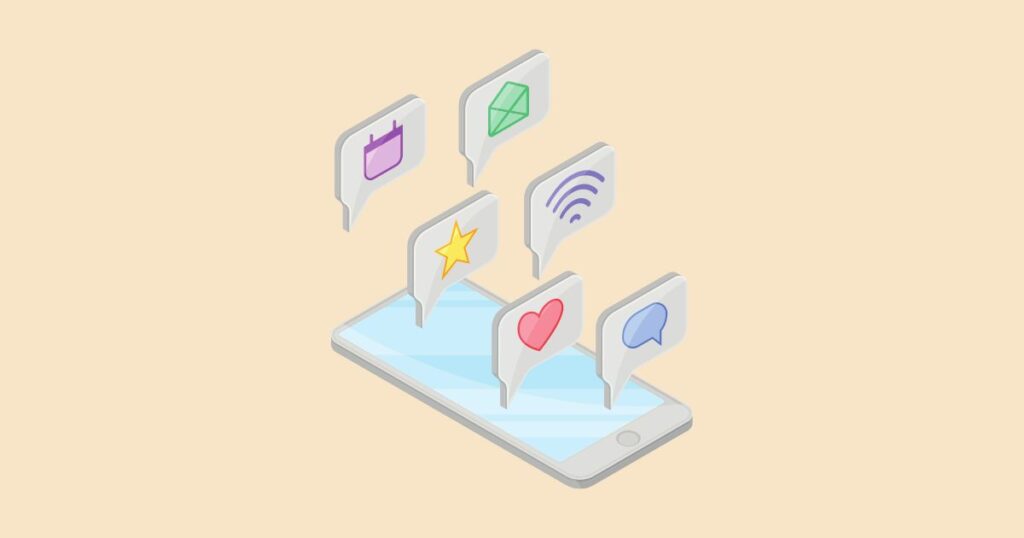
ここまでくれば、あとはiPhoneでデュアルSIM(eSIMと物理SIM)の設定をするだけです。
- eSIMの設定をする(povo)
- 物理SIMをiPhoneに差し込み設定する(REMOモバイル)
- eSIM、物理SIMの設定を確認する
eSIMの設定をする(povo)
まずは、使いたいキャリアのeSIMを有効化する必要があります。
今回はpovoを例に、eSIMの有効化のやり方をご紹介します。(povo 公式HP参考)
eSIMの有効化
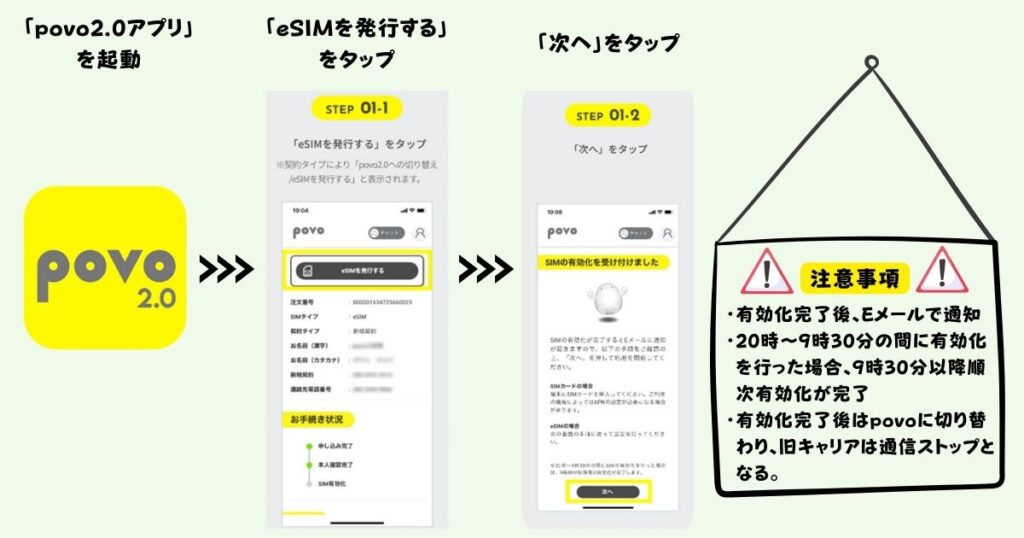
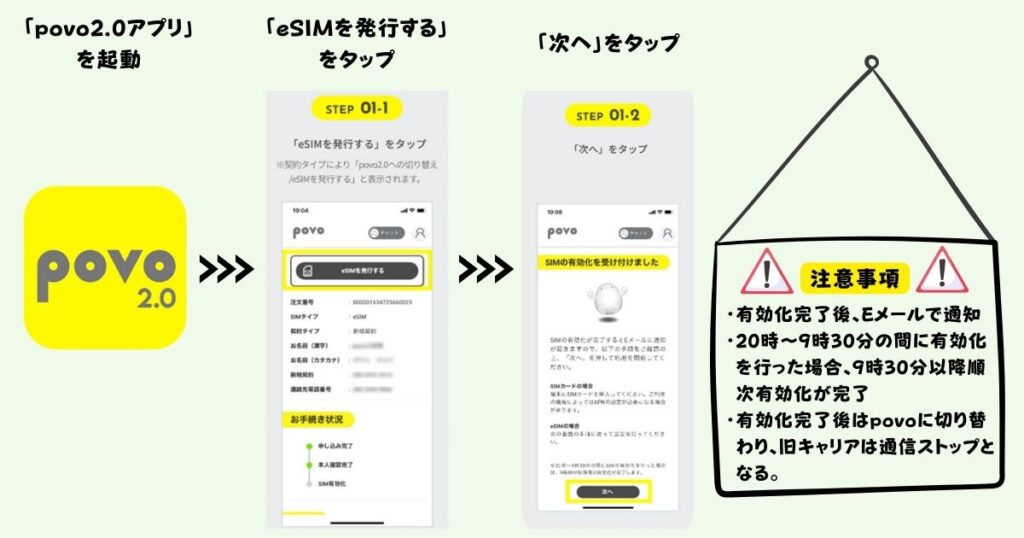
eSIMの有効化が終わったら、今度はiPhoneのeSIM設定を行います。
eSIM設定は、QRコードを読みとり設定するパターンと、手入力でアクティベーションコードを入力する2パターンです。



読み取るべきQRコードを表示させられる端末があれば、QRコードの方が簡単ですよ!
スマホ端末を複数台持っていれば、1台でQRコードを表示させ、設定すべきスマホでそのQRコードを読み取ることができます。
QRコードを表示させる端末がない場合は、コードを手入力していきます。
eSIMの設定方法(QR読み取り)
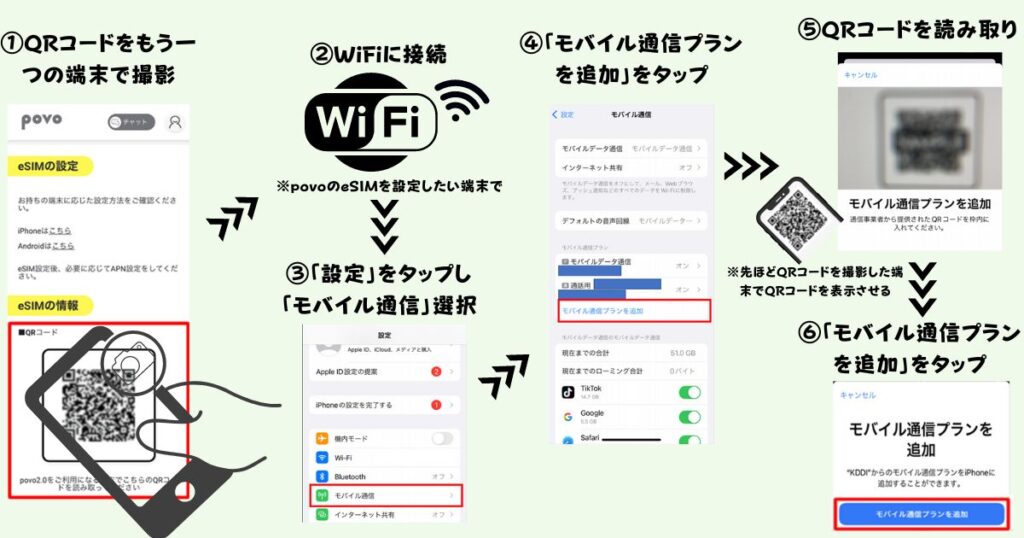
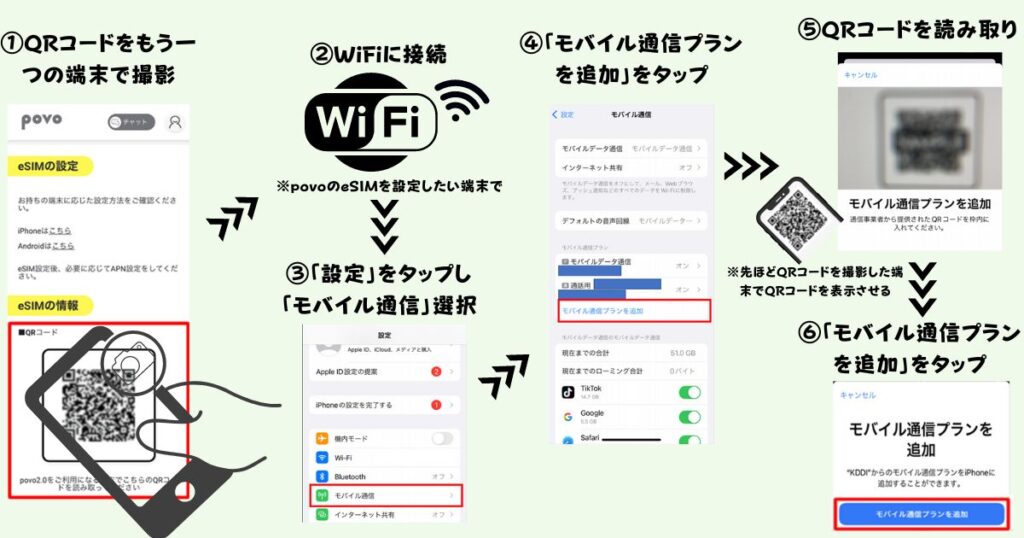
・QRコード読み取りで設定する場合、QRコードを表示させる端末が必要
・QRコードはpovo2.0のHPから「ログイン」→「eSIMの設定」から表示させることもできる
eSIMの設定方法(コード入力)
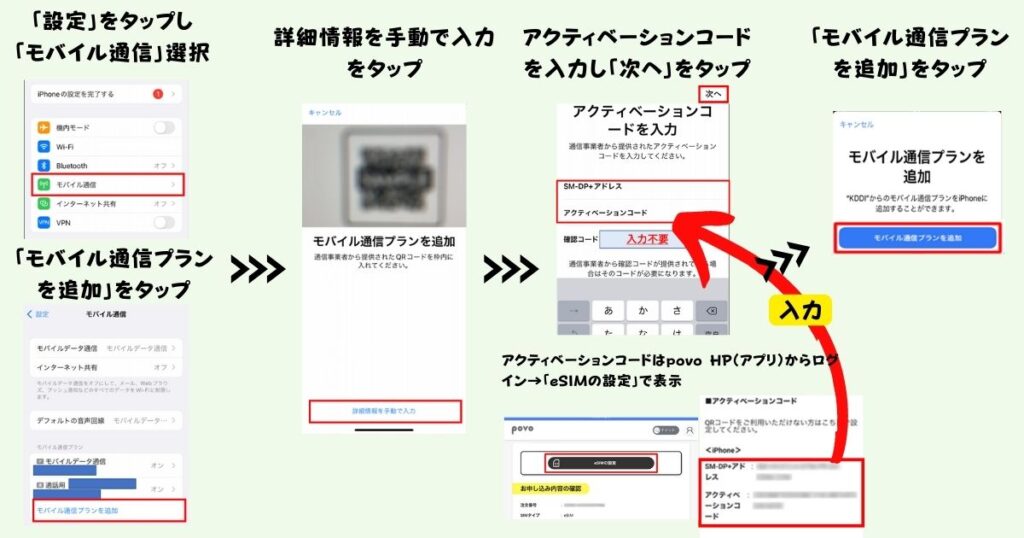
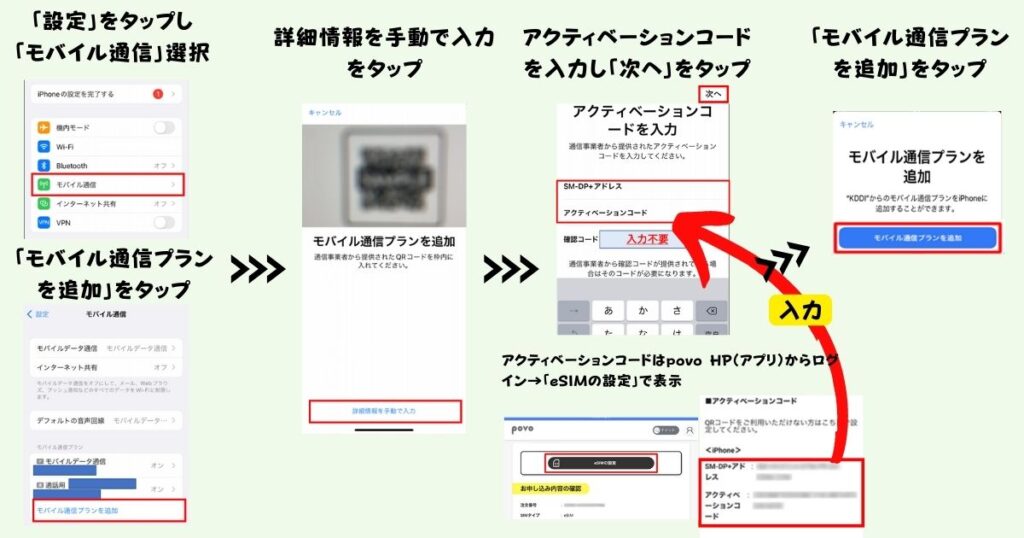
QRコード表示させる端末がなければコード入力で設定する
最後にiPhoneのモバイル通信プランの設定をします。
モバイル通信プランの設定
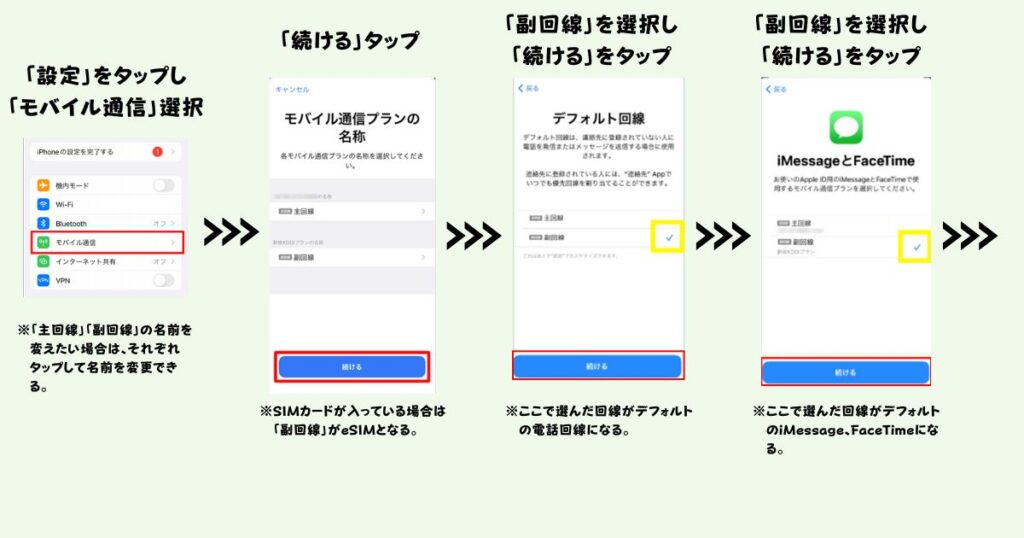
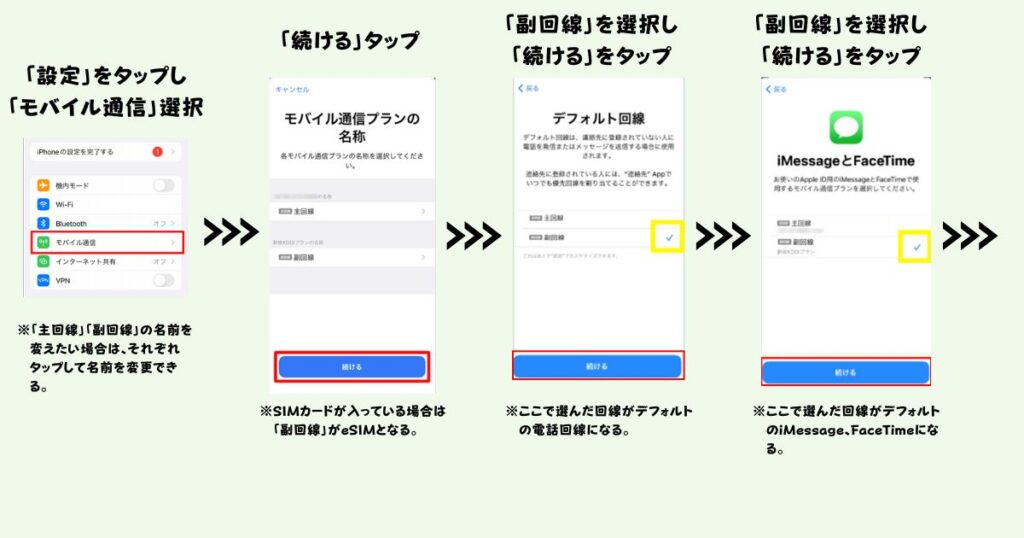
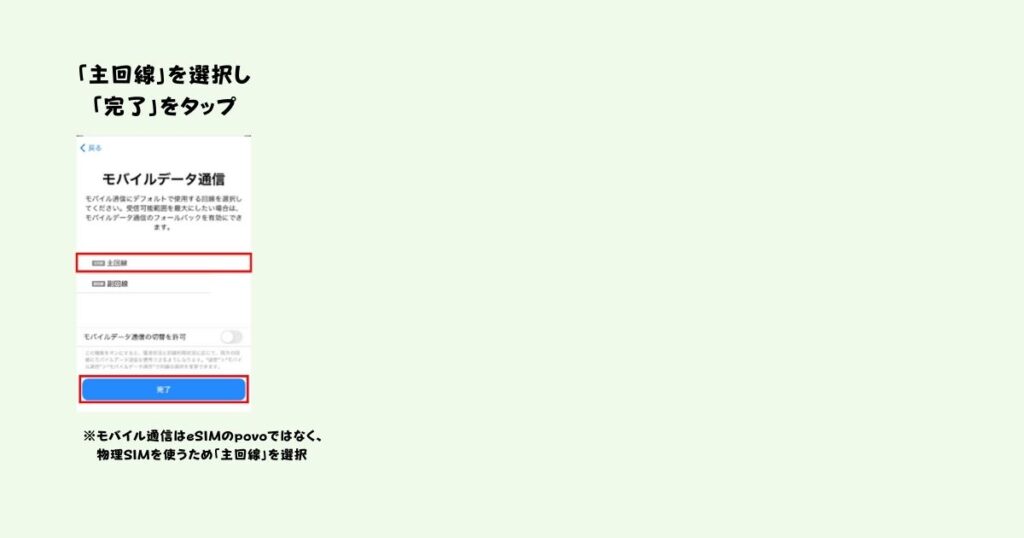
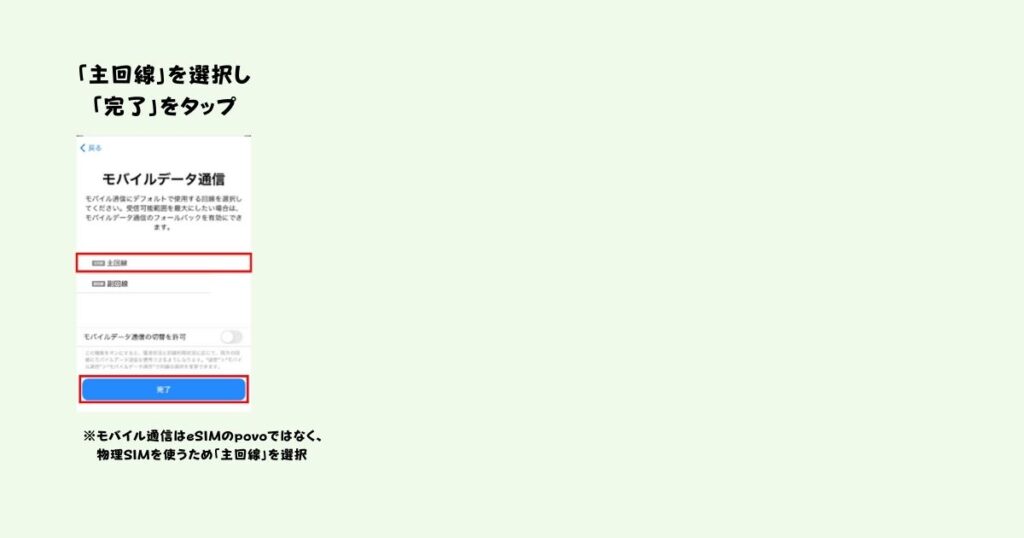
これでeSIM側の設定は完了です!
物理SIMをiPhoneに差し込み設定する(REMOモバイル)
次に、使いたいキャリアの物理SIMをiPhoneに挿して、ネットワーク設定を行います。
今回はデータSIM専用のREMOモバイルを例に物理SIM設定のやり方をご紹介します。
SIMカードを入れAPN設定
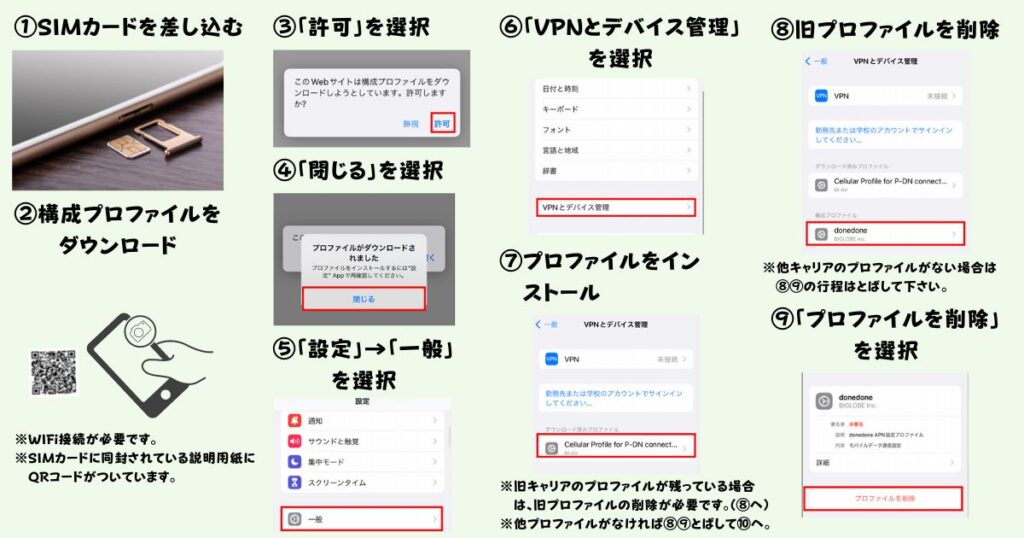
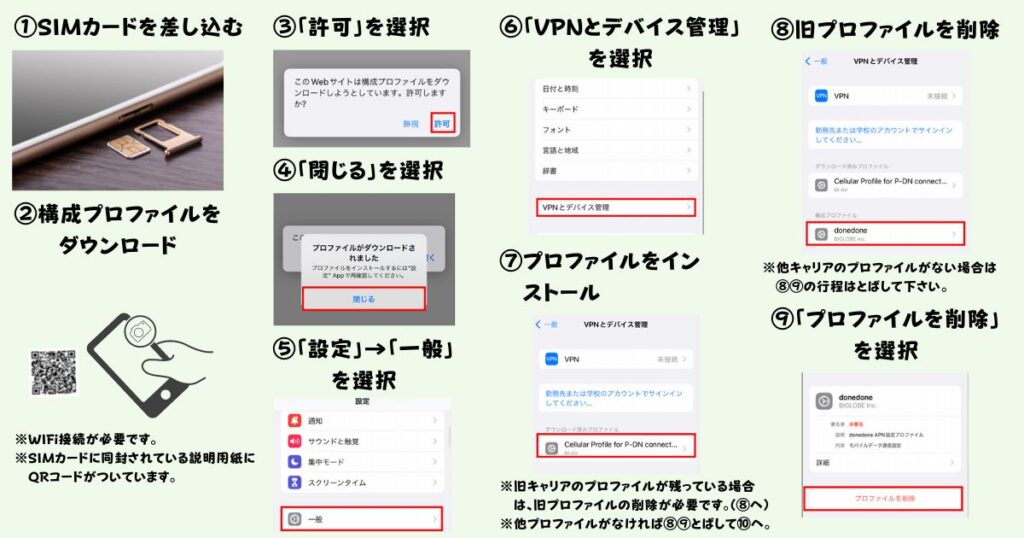
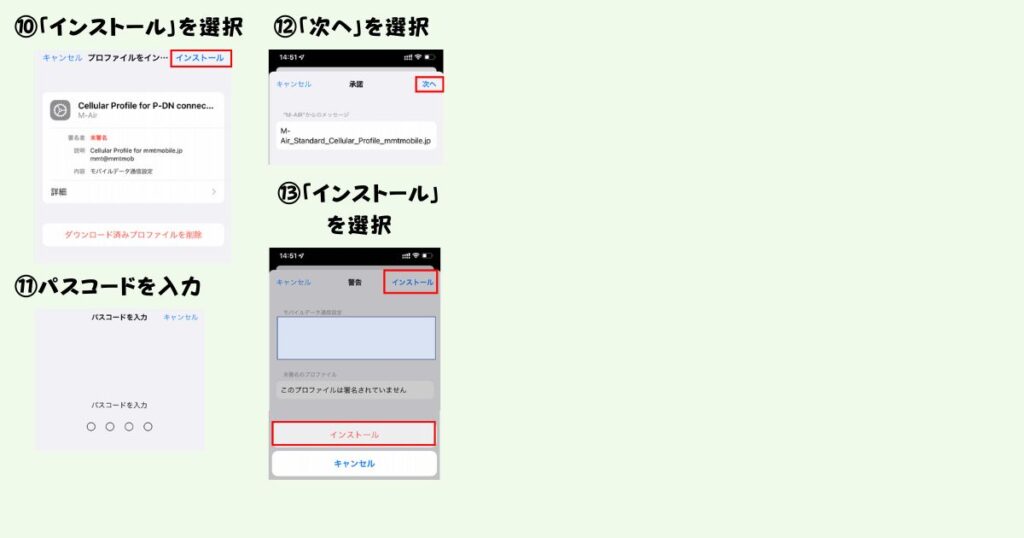
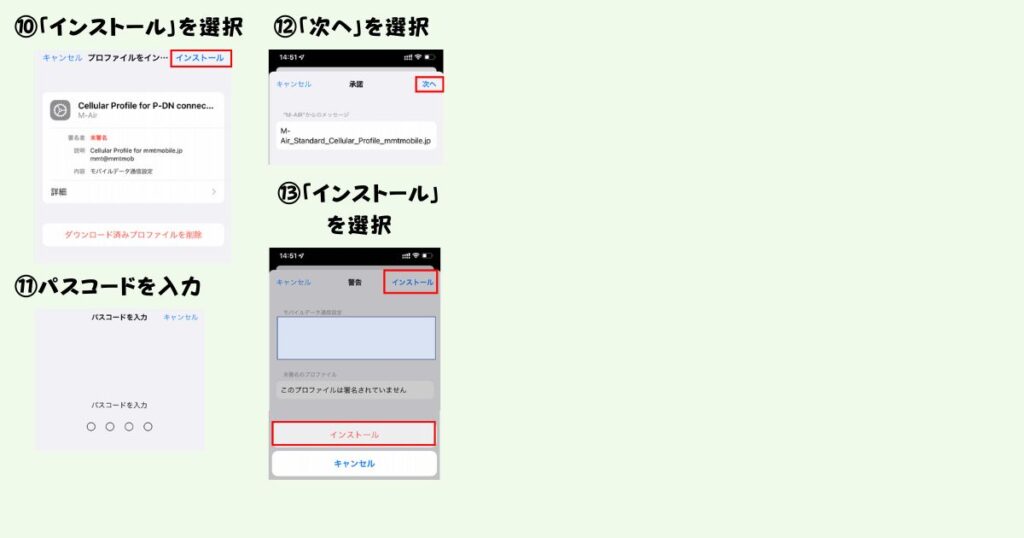
これでiPhoneでSIMを読み込み、REMOモバイルでデータ通信ができるようになります。
eSIM、物理SIMの設定を確認する
eSIM、物理SIMがそれぞれ設定されているか確認します。
eSIM、物理SIMの設定の確認方法
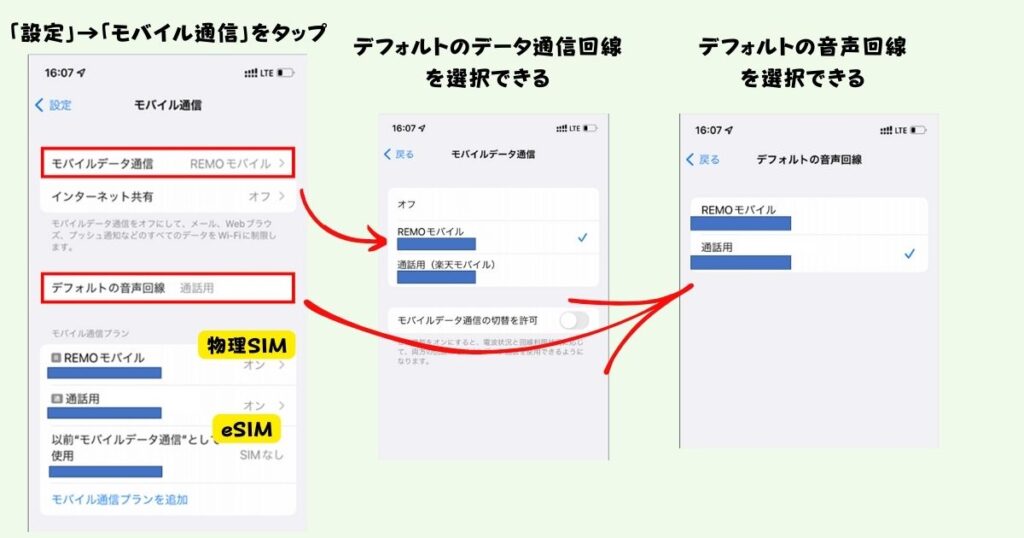
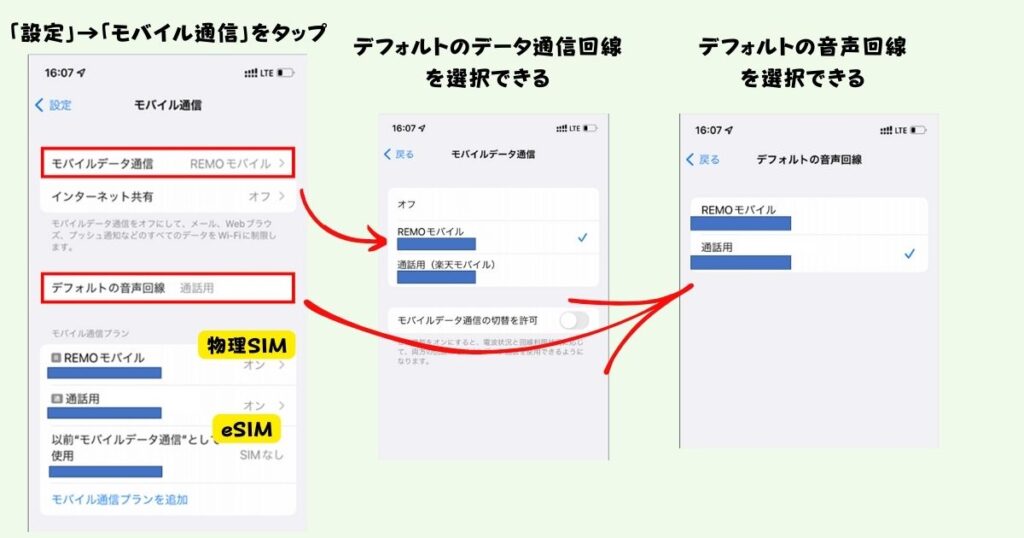
どちらの回線を主に使うのかの設定ができます。
SIMカードを別のキャリアに変えたりすると、設定を行う画面が最初に出てきますが、後からでもこのように変えることができます。
【iPhone利用者必見!】デュアルSIMの設定方法を分かりやすく解説:まとめ
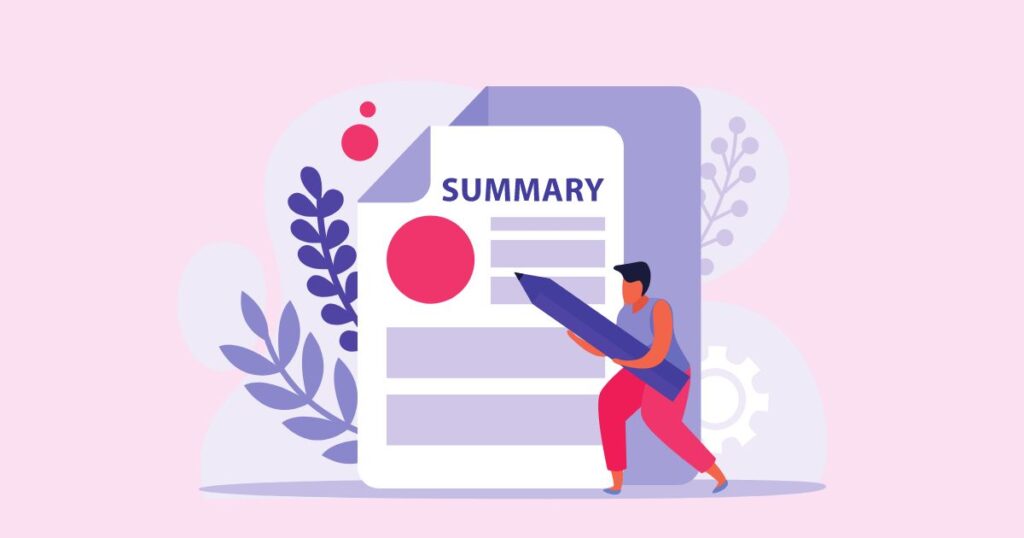
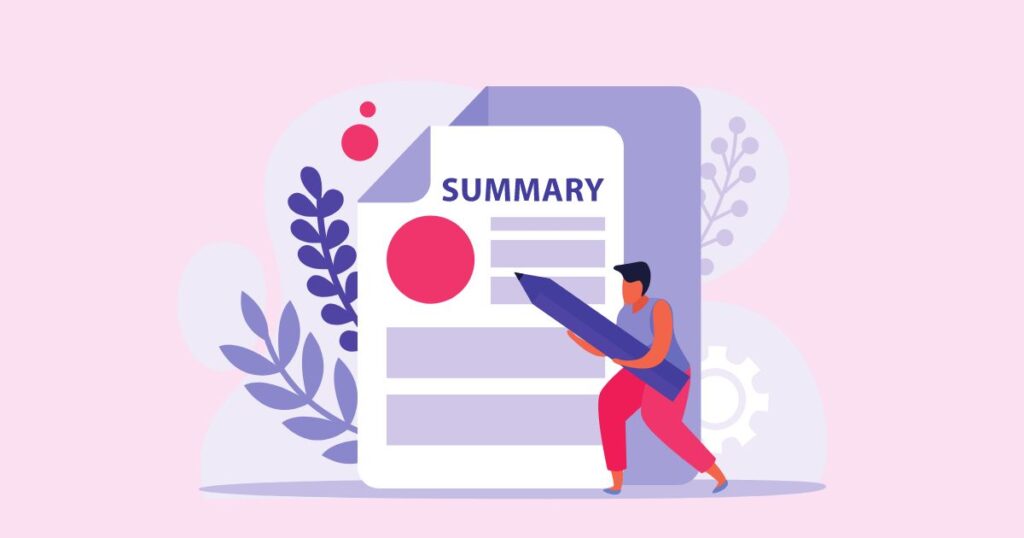
本記事の内容
- iPhoneでデュアルSIMを設定する前に、デュアルSIMのメリット・デメリット
①デュアルSIMのメリット
②デュアルSIMのデメリット - iPhoneでデュアルSIMを設定するための手順
①デュアルSIM対応のiPhoneを用意する
②SIMロック解除を行う
③デュアルSIMで利用するキャリア(eSIM・物理SIM)を探す
④おすすめ!eSIMプランを音声通話専用、物理SIMをデータ専用プランで組んでみる - iPhoneでデュアルSIMを利用するための設定方法
①eSIMの設定をする(povo)
②物理SIMをiPhoneに差し込み設定する(REMOモバイル)
③eSIM、物理SIMの設定を確認する
今回ご紹介したeSIMや物理SIMのiPhoneでの設定方法は、キャリアが変わっても、要領はほとんど同じです。



ぜひ、自分オリジナルの最強の組み合わせを探してみて下さいね!
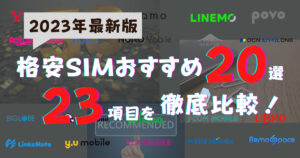
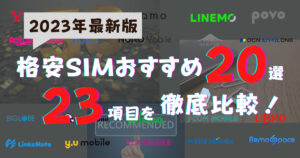
にほんブログ村
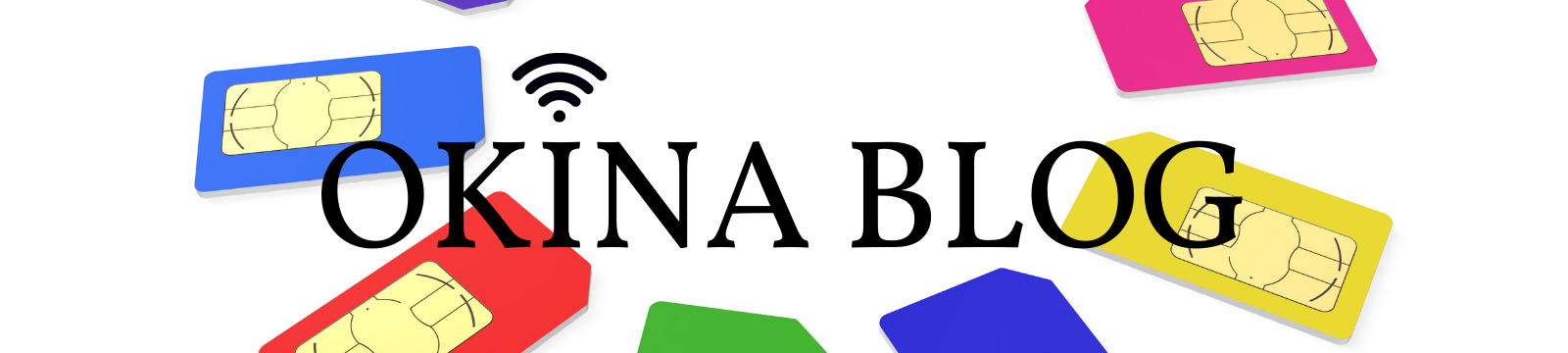










コメント